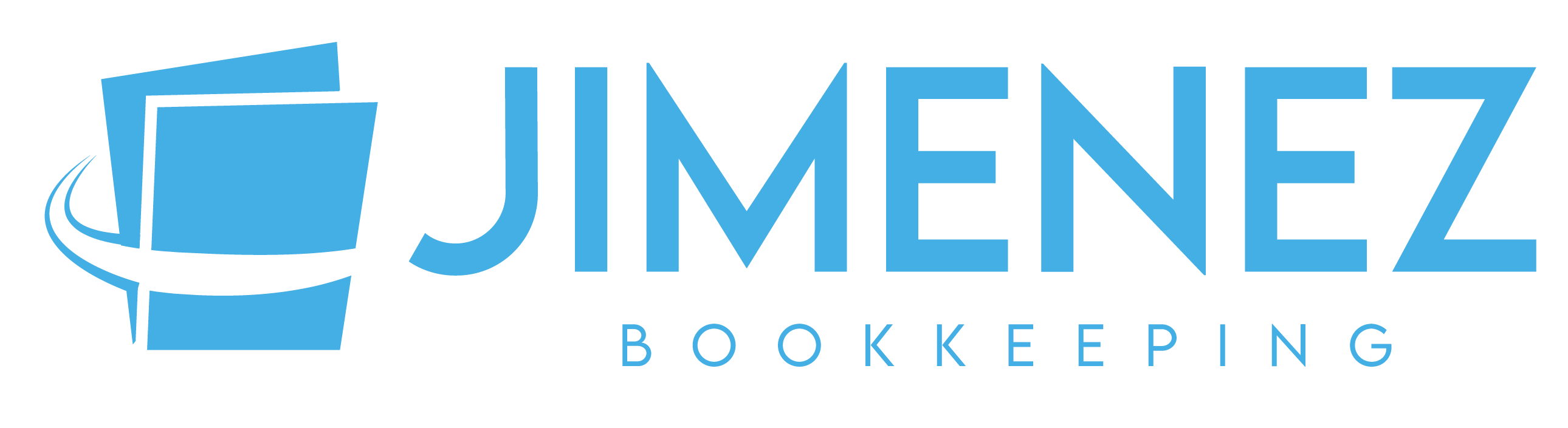As a small business owner or accountant, navigating QuickBooks efficiently is key to managing your finances effectively. One fundamental aspect of financial management is paying bills promptly and accurately. In this guide, we’ll walk you through the basics of paying bills in QuickBooks, empowering you to streamline your accounts payable process with ease.
1. Accessing the Pay Bills Feature
To initiate the bill payment process in QuickBooks, start by selecting the “Vendors” menu from the top navigation bar. From the drop-down menu, choose “Pay Bills.” This action opens the “Pay Bills” window, where you can view a list of outstanding bills awaiting payment.
2. Reviewing Outstanding Bills
In the “Pay Bills” window, QuickBooks displays a list of all unpaid bills. Take a moment to review this list carefully, ensuring accuracy and completeness. You can customize the view by adjusting filters such as due date, vendor, or payment method to streamline your review process.
3. Selecting Bills for Payment
Next, select the bills you wish to pay by ticking the checkbox next to each bill’s name. QuickBooks allows you to pay multiple bills simultaneously, simplifying the payment process and saving you valuable time.
4. Choosing Payment Accounts
After selecting the bills for payment, designate the bank account from which you intend to make the payments. QuickBooks provides flexibility in choosing the payment accounts, allowing you to use different bank accounts for various vendors or payment types.
5. Entering Payment Details
Once you’ve selected the bills and payment accounts, it’s time to enter the payment details. QuickBooks prompts you to specify the payment date, payment method (e.g., check, credit card, electronic funds transfer), and any additional information relevant to the payment.
6. Reviewing Payment Summary
Before finalizing the payment process, review the payment summary displayed by QuickBooks. Ensure that all payment details are accurate, including the total amount to be paid and the selected payment accounts.
7. Initiating Bill Payment
With the payment details confirmed, you’re ready to initiate the bill payment process. Click the “Pay Selected Bills” button to authorize QuickBooks to process the payments. Once completed, QuickBooks automatically updates the bill status to “Paid,” reflecting the transaction in your accounts payable ledger.
8. Recording Bill Payments
As a best practice, it’s essential to record bill payments accurately in QuickBooks to maintain an up-to-date financial record. QuickBooks prompts you to record bill payments automatically after processing them, ensuring seamless integration with your accounting records.
Conclusion
Efficient bill payment is integral to sound financial management, and QuickBooks simplifies the process with its intuitive features. By following these basic steps, you can streamline your accounts payable workflow, mitigate errors, and maintain accurate financial records, empowering your business to thrive.